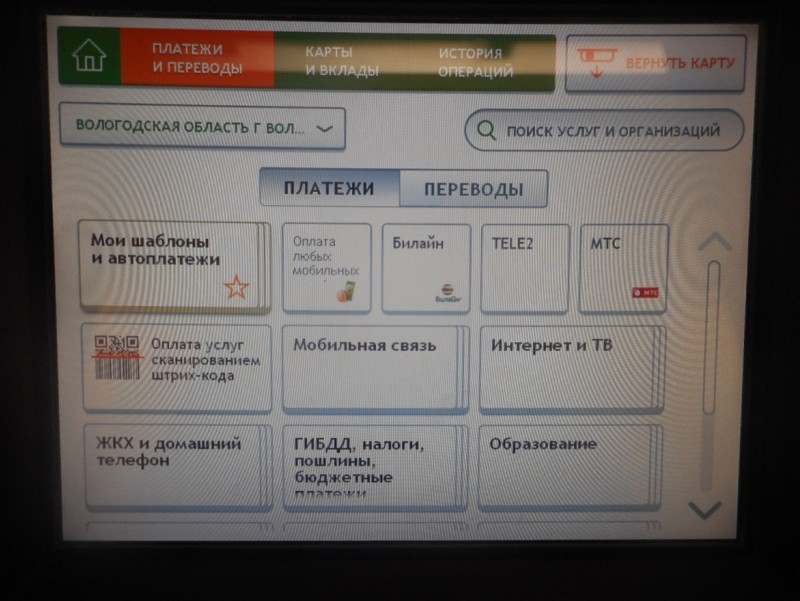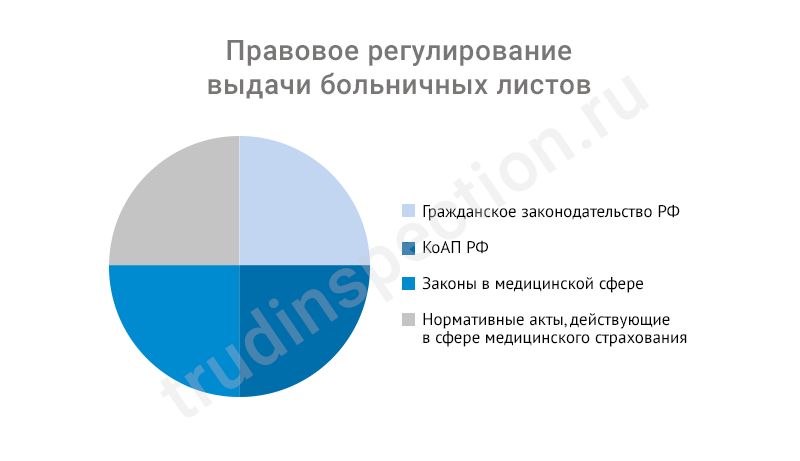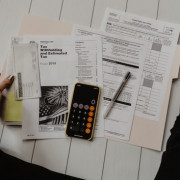Особенности файла sig: как открыть онлайн и на компьютере
Содержание:
- Специальные программы
- Как распечатать сертификат ЭЦП?
- Выписка из ЕГРН с ЭЦП (электронной цифровой подписью)
- Как подписать документ Word
- Какие документы нужно подписывать электронной подписью
- Особенности формата
- Основные области применения
- Сертификат ключа электронной подписи
- Подписание файлов с помощью других программных средств
- Как подписать электронной подписью документ pdf
- Экспорт PFX-файла и его установка
- Подписание файлов проекта
- Как вставить обычную подпись
- Что такое и для чего служит ЭЦП
Специальные программы
Программное обеспечение КриптоАРМ и ViPNet CryptoFile позволяет быстро подписывать и отсылать файлы pdf. Сервисы отличаются по функциональности и установке, но при этом являются простыми и понятными в использовании.
КриптоАРМ
Универсальная программа разработана для шифрования и расшифровывания информации, проверки электронных ключей, работы с криптопровайдерами по алгоритмам, соответствующим требованиям ФСБ. Стартовая версия, где можно завизировать документы pdf, Word и Excel, предоставляется бесплатно.
В стандартной и базовой вариациях за дополнительную плату предусмотрены:
- возможность генерации ЭП, проверки ее корректности;
- шифрование и дешифровка файлов произвольных форматов;
- поддержка модулей усовершенствованной подписи и другие опции.
 КриптоАРМ — это программа для электронной подписи и шифрования файлов и документов.
КриптоАРМ — это программа для электронной подписи и шифрования файлов и документов.
Визирование с помощью программы осуществляется последовательно:
- Войти в программу, выбрать опцию «Подписать» в меню.
- Ознакомиться с инструкцией.
- Выбрать файл, с которым планируется работать (размер — до 100 Мб).
- Оставить кодировку файла или поменять согласно персональным требованиям.
- Выбрать ЭП (отсоединенную или присоединенную), добавить свойство, комментарий, если необходимо.
- Отметить подходящий сертификат.
- Сохранить профиль, если необходимо создать шаблон для подписания нескольких однотипных документов.
- Нажать «Готово» и получить уведомление о проведенной операции.
ViPNet CryptoFile
Бесплатное программное приложение позволяет подписывать архивы, ставить ЭЦП на изображениях, таблицах, партнерских соглашениях, текстовых файлах. Недостатком ViPNet является возможность добавления только одного электронного оттиска.
Работа с бумагами осуществляется по cледующему плану:
- найти нужный документ в главном списке;
- правой кнопкой мыши вызвать меню и выбрать опцию «Подписать»;
- получить на выходе файл с автоматически проставленной подписью и расширением .sig.
 ViPNet CryptoFile — это программа для защиты файлов и безопасной их передачи в интернете.
ViPNet CryptoFile — это программа для защиты файлов и безопасной их передачи в интернете.
Как распечатать сертификат ЭЦП?
Многие задают вопрос — как распечатать ЭЦП на бумаге, поскольку не имеют представления как распечатать сертификат ключа электронной подписи. Для того, чтобы провести печать бланка сертификата, необходимо открыть карточку налогоплательщика (находится в меню Контрагенты — Налогоплательщики. Далее, выберите вашу компанию) и перейдите на вкладку «Ответственные лица».
Как распечатать документ с ЭЦП? У ответственного лица, на которого был выдан сертификат, нажимаем «Напечатать бланк». Таким образом, вопрос: «как распечатать сертификат электронной подписи?» становится более не актуальным.
При нажатии кнопки «Вперед» произойдет распечатка. На этом, создание ключей ЭЦП клиента и регистрация в банке открытого ключа ЭЦП завершены. Для полной и окончательной регистрации пары ключей ЭЦП клиент должен приехать в банк с Сертификатом нового ключа.
Выписка из ЕГРН с ЭЦП (электронной цифровой подписью)
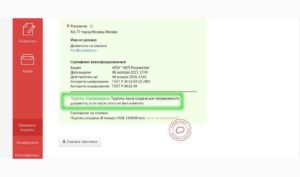
Интернет окончательно завоевал мир. Не обошло это стороной и госуслуги.
Раньше, всего несколько лет назад, чтобы получить такой элементарный документ как выписку из ЕГРН (старое название — ЕГРП), например, на квартиру, нужно было:
- прийти с паспортом в Росреестр,
- простоять очередь, попасть на прием,
- сообщить кадастровый номер или адрес сотруднику Росреестра,
- дождаться заполнения заявления, подписать заявление,
- снова прийти через неделю в Росреестр, простоять очередь и по паспорту получить долгожданную выписку на квартиру или другую недвижимость.
Теперь, чтобы получить выписку из Росреестра нужен только доступ в интернет.
Заказать электронную выписку из ЕГРН с ЭЦП быстро и просто можно у нас на сайте по этой ссылке.
Как выглядит выписка из ЕГРН с ЭЦП
Выписка с ЭЦП приходит в виде файла архива «.rar» с заголовком «Response-80-39510011.rar». «Response» означает «ответ», а цифры – это номер ответа.
В этом архиве содержаться 2 файла:
- с расширением .sig – это файл электронной подписи,
- с расширением .xml – это и есть сама выписка.
Чтобы посмотреть на примере как это выглядит можно скачать образец выписки из ЕГРН с ЭЦП (архив .rar).
Заказать выписку с ЭЦП можно по этой ссылке.
Как открыть и расшифровать выписку и проверить ЭЦП
Саму выписку xml-файл можно открыть с помощью любого браузера: Internet Explorer, Mozilla Firefox, Google Chrome, Opera.
Если с помощью браузера не получается – можно воспользоваться сервисом Росреестра «Проверка электронного документа» — https://rosreestr.ru/wps/portal/cc_vizualisation
- Нужно прикрепить xml-файл и нажать кнопку «Проверить».
- Потом нажать ссылку «Показать в человекочитаемом формате». После этого выписка откроется.
Также с помощью этого сервиса можно также проверить подлинность ЭЦП.
Для этого нужно одновременно прикрепить xml-файл выписки и sig-файл ЭЦП и нажать кнопку «Проверить». Однако, этот сервис может работать некорректно и появится такое уведомление: «Проверку цифровой подписи не удалось выполнить в полном объеме.Сертификат, которым подписан документ, был выдан более года назад, либо xml-файл и sig-файл не соответствуют друг другу».
Однако, это вовсе не означает, что выписка и подпись не действительные. Все это обусловлено техническими причинами Росреестра. На момент написания этой статьи сервис не работал. Надеемся, что Росреестр исправит скоро все ошибки и все заработает как и должно быть.
Проверка ЭЦП с помощью сайта Госуслуги
Альтернативный способ проверки ЭЦП можно найти на сайте госуслуг по этой ссылке — https://www.gosuslugi.ru/pgu/eds/
-
Проверить электронную подпись.
Нужно выбрать «Подтверждение подлинности ЭП – сертификата. Прикрепить sig-файл, ввести проверочный код и нажать «Проверить».
Если все хорошо – появится сообщение «Подлинность сертификата подтверждена».
- Проверить документ вместе с электронной подписью. Для этой проверки нужно выбрать вкладку «Подтверждение подлинности ЭП: электронного документа. ЭП — отсоединенная, в формате PKCS#7». Затем нужно прикрепить rar-архив c выпиской в формате xml, и прикрепить sig-файл с электронной подписью. Потом ввести проверочный код и нажать «Проверить». Если проверка прошла успешно – появится сообщение «Подлинность документа подтверждена».
Проверка ЭЦП с помощью сайта Контур: 4 простых шага
Заходим на сайт https://crypto.kontur.ru/verify
Прикрепляем подписанный xml-документ в zip-архиве
Обратите внимание: именно в zip-архиве. Не нужно из архива доставать xml-файл!
Прикрепляем электронную подпись sig-файл.
Нажимаем кнопку «Проверить подпись.
Если нажать кнопку «Скачать протокол» — можно скачать в формате PDF Протокол проверки электронной подписи, который можно распечатать.
Имеет ли выписка из ЕГРН с ЭЦП юридическую силу?
При проверке документа (выписки) с ЭЦП на сайте госуслуг имеется сообщение следующего содержания: «Предоставляемая услуга носит информационный характер и не может быть использована в качестве доказательств в судах различных инстанций».
Несмотря на это, по нашей практике, суды все равно принимают выписки, полученные в электронном виде. Для этого ее нужно перевести в pdf-формат, распечатать и в таком виде принести в суд.
Информация в электронной форме, подписанная квалифицированной электронной подписью, признается электронным документом, равнозначным документу на бумажном носителе, подписанному собственноручной подписью, и может применяться в любых правоотношениях
Как подписать документ Word
Перед тем, как учится и пробовать ставить печать надо четко понять, что размещение ЭЦП на документе – это финальный этап создания, поэтому для начала нужно полностью завершить оформление и несколько раз проверить. Любая ошибка и опечатка может лишить печать юридической силы или изменить смысл трактовки документа.
Как только подпись будет поставлена, программа Word разрешит только чтение, также стоит сохранить несколько копий, чтобы был запасной вариант на случай ошибки.
Чтобы сделать электронную подпись в Ворде нужно выполнить следующие шаги:
- Открыть нужный документ и навести курсор на вкладку «Сервис» или «Файл» (зависит от года программы).
- После зайти в «Сведения».
- В окне выбрать вкладку «Безопасность» или «Защита документа» (разница в годах выпуска Word).
- Там будет параметр цифровой печати, нужно добавить новую, нажать «Добавить»
- После высветится окно, где надо указать данные человека, чья подпись будет использоваться.
Если все шаги сделаны верно, то внизу появится новый значок, который свидетельствует о том, что в документ вставлена подпись.
Также можно установить на компьютер программу Крипто-ПРО, у которой есть специальный плагин КриптоПро Office Signature для работы с Microsoft Office. После установки плагина в меню Файл появится новая кнопка «Подготовить».
Поставить электронную подпись на документ Word можно также, как и в предыдущем случае, за исключением того, что выбираем кнопку с упоминанием плагина Крипто-ПРО.
Стоит заметить, что в Office 365 плагин не поддерживается, но во всех остальных версиях, вплоть до Word 2019 все должно работать.
Какие документы нужно подписывать электронной подписью
На сегодняшний день, когда практически весь документооборот становится безбумажным, подписание документов с помощью электронной подписи — обыденное дело.
Также цифровая подпись необходима в таких ситуациях:
- Отчетность для контролирующих органов. Можно сдать ее в электронном виде таким службам, как ФНС, Росстат, ПФР и ФСС. Это значительно упрощает передачу информации и повышает правильность: большинство сервисов предлагают автоматическую проверку на ошибки.
- Электронный документооборот (ЭДО). Одно из самых распространенных применений, так как подписанное таким способом письмо соответствует бумажному с печатью и визой. Позволяет перейти на безбумажный документооборот как внутри компании, так и за ее пределами.
- Государственные услуги. Гражданин РФ может визировать подаваемые заявления в ведомства через портал госуслуг, участвовать в общественных инициативах, пользоваться личным кабинетом на сайте ФНС, даже оформлять кредит.
- Обращение в арбитражный суд. В качестве доказательств можно использовать счет-фактуры, договоры, официальные письма, подписанные электронно. Согласно АПК РФ, такой документ является аналогом бумажного с собственноручной визой.
Особенности формата
Для внедрения цифровой подписи был разработан формат SIG. Его название представляет собой сокращение слова «signature», которое в переводе обозначает «подпись». Задача такой защиты – обеспечение подлинности документа. Файл в соответствующей форме прикрепляется к электронному письму или идет в комплекте с основной частью документа.
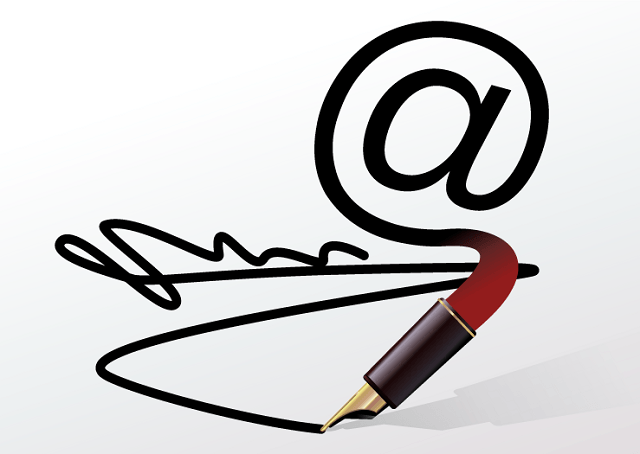
Всего насчитывают 4 разновидности ЭЦП:
- Подпись, используемая для подтверждения подлинности документа. Сфера ее применения: электронная коммерция, государственный сектор и т.д.
- Почтовая. Такой файл позволяет убедиться в достоверности указанных отправителем контактных данных, что исключает риск отправки писем другому получателю.
- Графическая. Используется для различного рода изображений.
- Документы, написанные шрифтом Брайля.
Основные области применения
Электронный вариант подписи может быть использован для того, чтобы после составления бумаг для арбитражного суда или же подписания договора, у сторон не было сомнений, что в бумагах нет искажений. Существует определенная инструкция использования такого ключа, но сначала гражданину придется пройти процедуру сертифицирования.

Электронная подпись
Сертификат будет являться подтверждением того, что юридическому или физическому лицу принадлежит данная подпись. Существуют специальные удостоверяющие центры, которые уполномочены выдавать сертификаты, если же такого центра нет, следует обратиться к представителям.
Можно выделить два вида ключей:
- открытого типа;
- закрытого типа.
Если ключ является закрытым, или же существует пароль для получения доступа к росписи, сообщать код строго запрещено посторонним лицам. Пароль должен знать только владелец, чтобы можно было проверить подлинность установленного шифра на документе.
Изучив положения ФЗ №63, можно увидеть, что существует несколько ЭП:
- простая. Чаще такой вариант предлагают для физических лиц. Она устанавливается на важных бумагах с помощью специального кода. Код предоставляется гражданину при обращении в удостоверяющий центр;
- неквалифицированная (усиленная). Чтобы получить такой вариант кода, надо сначала информацию преобразовать с помощью криптографии. Если после написания данные будут изменены, то такой код поможет выявить этот факт. Кроме того, можно идентифицировать личность, которая поставила шифр в документе;
- квалифицированная (усиленная). Такой вариант практически аналогичен с предыдущим, но используют здесь только специальные коды, которые были сертифицированы ФСБ.
Сертификат ключа электронной подписи
Сертификат ключа подписи – оформленный на бумаге либо электронный документ, включающий в себя ключ ЭП для подтверждения того, что подпись подлинная, и для определения владельца сертификата ключа.
Сертификат ключа проверки электронной подписи создается и выдается только специальной организацией — удостоверяющим центром (УЦ), который имеет соответствующую аккредитацию. Сертификат может быть выдан заявителю только при установлении его личности или соответствующих полномочий (если лицо представляет заявителя). Таким образом, получение сертификата ключа проверки электронной подписи возможно только при установлении личности получателя.
УЦ также устанавливает сроки, в течение которых будет действовать сертификат, аннулирует выданные ранее сертификаты (сертификат электронной подписи может быть аннулирован центром, где был выдан), ведет реестр всех сертификатов, в т.ч. когда-то выданных и уже прекративших свое действие.
Срок хранения сертификата в УЦ определен в договоре, составленном между центром и владельцем сертификата (владелец сертификата ключа проверки электронной подписи – это лицо, которому был выдан созданный специальным УЦ сертификат ключа проверки). Сертификаты ключей подписи действительны в течение ограниченного срока.
Заявление на изготовление сертификата ключа подписи (образец) можно скачать на официальном сайте УЦ – единой формы для данного документа не предусмотрено и каждый центр вправе разработать свой шаблон заявления.
Как распечатать сертификат электронной подписи? Как мы говорили ранее, сертификат может быть выдан как на бумаге, так и в электронном виде. Если сертификат выдан в электронном виде, то владелец сертификата вправе запросить также копию сертификата, оформленную на бумажном носителе (заверенную удостоверяющим центром).
Квалифицированный сертификат электронной подписи содержит следующую информацию:
-
Уникальный номер сертификата, дату, когда сертификат начинает действовать и дату, когда его действие заканчивается;
-
Информацию, которая позволяет установить владельца сертификата. Если сертификат ключа электронной подписи принадлежит юрлицу, то такой информацией будет наименование компании, место ее нахождения, ИНН, ОГРН. Если владельцем сертификата является физлицо, то идентифицирующими данными будут ФИО физлица, если физлицо является предпринимателем – ФИО, ОГРНИП;
-
Сертификат ЭЦП содержит уникальный ключ проверки;
-
Приводится наименование УЦ, выдавшего сертификат;
-
Ограничения при использовании сертификата (если они определены).
Таким образом, чтобы получить сертификат электронной подписи, необходимо обратиться в специальную организацию (УЦ) и предоставить следующие документы:
-
Основной документ удостоверения личности;
-
Если заявитель – физлицо, то необходимо предоставить номер СНИЛС, ИНН. Если заявитель – юрлицо, то необходимо предоставить ОГРН, если заявитель является ИП — номер ОГРНИП;
-
Доверенность или другой документ, который подтвердит полномочия представителя.
Подписание файлов с помощью других программных средств
Кроме механизма, предусмотренного в наших программах, Вы можете использовать для подписания другие программы, например, КриптоАРМ. Необходимые Вам функции этой программы аналогичны тем, что имеются в нашей программе, однако, при необходимости Вы можете обратиться к следующей инструкции для подписания электронных документов с помощью КриптоАРМ.
Инструкция по подписанию файлов, если не используются программы серии «Полигон», «Полигон Про» или «Подпись Про».
Как подписать файл электронно-цифровой подписью?
Данная инструкция является примерной, конкретные шаги могут зависеть от установленного на Вашем компьютере программного обеспечения. Часть инструкция выполнена в феврале 2012 года, однако в наших программах предусмотрена более удобная возможность подписания файлов электронных документов усиленной квалифицированной электронной подписью.
Для подписи файлов электронных документов: межевой план, карта план, технический план электронной подписью необходимо убедиться в наличии установленных программ:
-
криптопровайдер «КриптоПро CSP».
-
«Крипто АРМ» – эта программа необходима только тогда, когда у Вас не используются программы серии «Полигон», эта программа в части подписания идентична программам серии «Полигон», поэтому она не нужна; для подписания файлов программами серии «Полигон» смотрите предыдущую страницу инструкции; подписывать можно как программами серии «Полигон», так и программой КриптоАРМ, если Вы считаете, что это будет удобнее, чем использовать имеющиеся возможности программ серии «Полигон».
Каждый файл (XML, скан печатного документа и файлы приложений) необходимо подписать, так как орган кадастрового учета принимает только пары файлов: оригинальный файл и файл подписи к нему. Для того, чтобы подписать файл необходимо выбрать его в окне проводника и нажать правой кнопкой мыши (ПКМ), появится контекстное меню, в нем следует выбрать пункт «КриптоАРМ», а затем «Подписать…».
В появившемся окне нажать кнопку «Далее»

Затем убедиться в правильности имени файла
и нажать кнопку «Далее». Затем установить выходной формат файла
Важно! установить переключатель в положение «DER-кодировка», папку для выходных файлов указать по своему усмотрению. Нажать кнопку «Далее»
В следующем окне назначить параметры подписи
В этом окне самым важным является указать галочку «Сохранить подпись в отдельном файле». Нажмите кнопку «Далее». В следующем окне нажмите кнопку «Выбрать»
откроется окно выбора сертификата
в нем выберите сертификат Вашего ключа (смотрите по имени владельца). После выбора нажмите кнопку «ОК» и «Далее». В последнем окне перед подписанием документа нажмите кнопку «Готово».
Важно!Для каждого файла необходимо сделать файл подписи, так как принимается только пара: оригинальный файл (xml или другой) + подпись к нему (sig-файл).
Как подписать электронной подписью документ pdf
Преимущества ЭП — быстрый обмен файлами, автоматизация их обработки, снижение издержек на подготовку и пересылку бумаг. ЭП используется при заверении файлов в формате pdf — скан-копий, презентаций, иллюстраций, таблиц, текстовой и проектной документации.
 Современные программные средства позволяют поставить электронную подпись на любых документах, в том числе pdf.
Современные программные средства позволяют поставить электронную подпись на любых документах, в том числе pdf.
Для того чтобы заверить подобную информацию, потребуются:
- подпись в электронном формате;
- финальная редакция документа, которую запрещено корректировать после визирования;
- действующий квалифицированный сертификат;
- ПО, позволяющее визировать (плагин для pdf, онлайн-сервис, КриптоАРМ).
Подписываем с помощью программного комплекса КриптоПро CSP
Первоначально следует установить на персональный компьютер Acrobat Adobe Reader, модуль КриптоПро pdf, сертификат владельца ЭП и удостоверяющего центра.
Чтобы подписать pdf-файл в программе, следует сделать следующее:
- открыть pdf-файл (допустимый размер — до 100 Мб);
- перейти во вкладку «Инструменты» и выбрать ярлык «Сертификаты»;
- нажать на опцию «Поставить цифровую подпись», выбрать область ее расположения;
- выбрать цифровое удостоверение для подписи, нажать «Продолжить»;
- выполнить предварительный просмотр и подписать;
- просмотреть сообщение системы о выполнении операции.
 КриптоПро CSP используется для создания ключей шифрования и ключей электронной подписи.
КриптоПро CSP используется для создания ключей шифрования и ключей электронной подписи.
Получение документов pdf, подписанных другими пользователями с помощью Adobe Sign
«Облачный» сервис Adobe Sign заменяет процесс традиционного подписания бумаг на электронный. Инструмент «Отправить на подпись» позволяет быстро просматривать письма от партнеров, визировать их с помощью веб-браузера, мобильного устройства. Дополнительно идет отслеживание всех этапов, вплоть до информирования адресата по электронной почте о передаче файла с просьбой о его визировании.
После сбора подписей стороны получают готовый pdf-документ. При его случайной утере можно обратиться в «облачное» приложение Adobe Content Cloud, где он хранится.
Подписание с помощью цифрового удостоверения
Алгоритм визирования подразумевает последовательное выполнение следующих действий:
- в выбранном файле pdf перейти в раздел «Инструменты» и найти подпункт «Сертификаты»;
- открыть блок и выбрать «Поставить цифровую подпись»;
- в появившемся окне выбрать сертификат пользователя;
- создать удостоверение для подписи, которое следует хранить в магазине сертификатов Windows;
- проверить правильность введенной информации;
- вставить подпись, следуя подсказкам.
 Adobe Sign — это решение по работе с электронными подписями.
Adobe Sign — это решение по работе с электронными подписями.
Экспорт PFX-файла и его установка
Экспорт сертификата с закрытым ключом
1. Откройте оснастку работы с сертификатами:
— Пуск → Все программы → КриптоПро → Сертификаты
либо
— Internet Explorer → Сервис → Свойства обозревателя → вкладка Содержание → Сертификаты.
2. Откройте сертификат, который нужно скопировать. На вкладке «Состав» нажмите «Копировать в файл».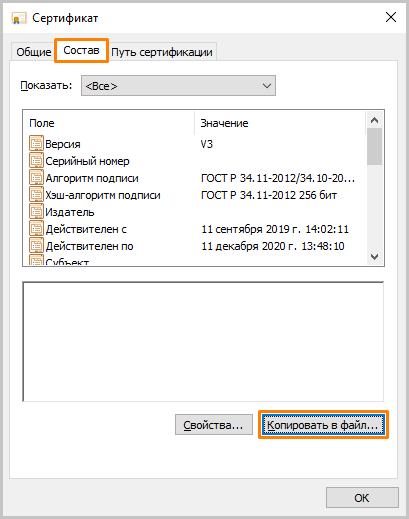
3. В «Мастере экспорта сертификтов» нажмите «Далее» и выберите пункт «Да, экспортировать закрытый ключ». Нажмите «Далее».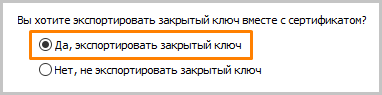
4. На следующем этапе поставьте галочки у пунктов «Включить по возможности все сертификаты в путь сертификации» и «Экспортировать все расширенные свойства», остальные галочки необходимо убрать. Нажмите «Далее».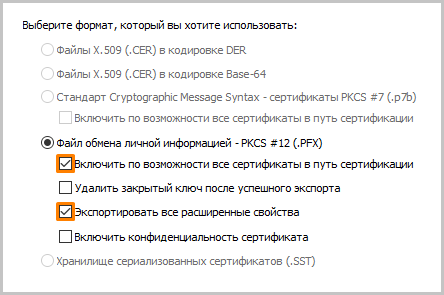
5. Обязательно задайте пароль для экспортируемого файла. Данный пароль не рекомендуется сообщать по электронной почте. Нажмите «Далее».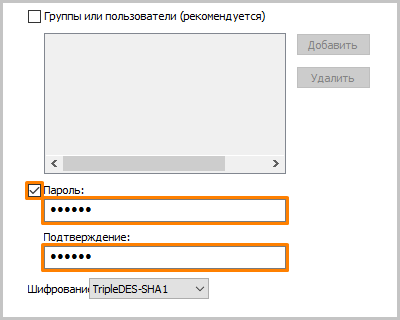
6. Укажите имя файла, выберите путь сохранения и нажмите «Далее», затем нажмите «Готово».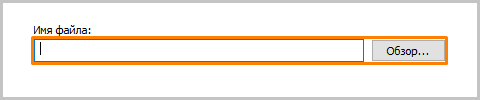
7. Экспортируйте открытый ключ сертификата (см. Экспорт открытого ключа).
8. Заархивируйте полученные файлы форматов .pfx и .cer.
Установка сертификата с закрытым ключом
1. Откройте .pfx файл. Сразу запустится «Мастер импорта сертификатов».
2. Укажите хранилище «Текущий пользователь» и нажмите «Далее», затем снова «Далее».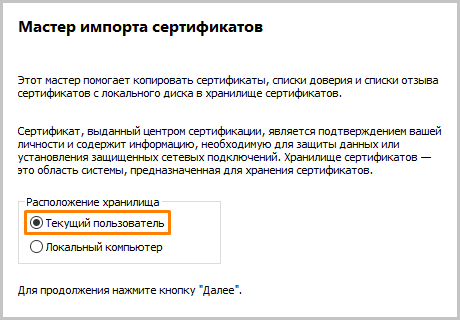
3. Введите пароль, который указывали при экспорте и поставьте галочку на пункте «Пометить этот ключ как экспортируемый…», иначе наче контейнер нельзя будет скопировать в дальнейшем. Нажмите «Далее».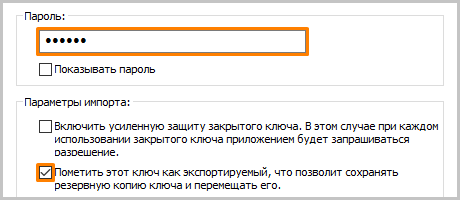
4. Выберите пункт «Поместить все сертификаты в следующее хранилище», нажмите на кнопку «Обзор», выберите «Личное» и нажмите на кнопку «ОК». Нажмите «Далее», а затем «Готово».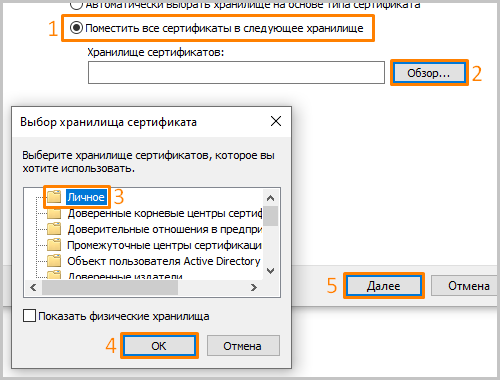
5. В окне КриптоПро выберите носитель, на который хотите сохранить контейнер. При необходимости задайте пароль.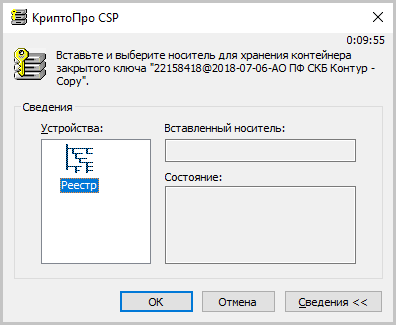
6. Для корректной работы сертификата со встроенной лицензией переустановите сертификат в контейнер (см. ).
Подписание файлов проекта
Сформируйте электронный документ, для этого в главном окне программы откройте меню кнопки «Сохранить» и выберите строку «Выгрузить в XML…», откроется окно электронного документа:
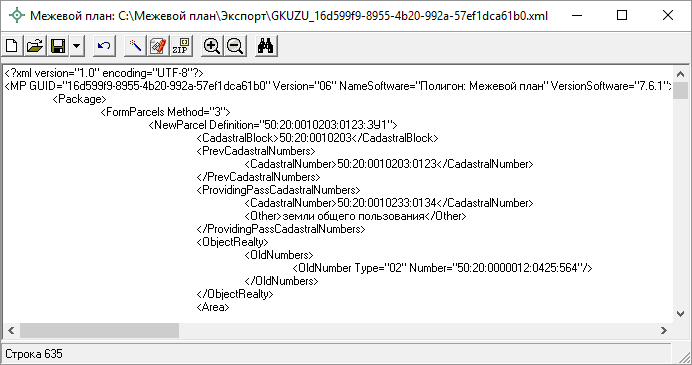
Примечание: если будут обнаружены ошибки, то еще выдается окно «Протокол ошибок и предупреждений»
Рекомендуется исправить ошибки, а также обратить внимание на предупреждения.
-
Подключите устройство, содержащее секретный ключ подписи, к компьютеру, то есть вставьте в порт компьютера флэш или смарт-карту (похожа на флэш). Если секретный ключ записан непосредственно в компьютере, и смарт-карту Вы не приобретали, то этот шаг выполнять не нужно.
-
Нажмите на кнопку — Подписать электронный документ» — Вам будет выдано сообщение о том, что документ подписан и о том, что в той же папке сформирован файл подписи, он с тем же именем, с расширением файла *.sig (*.xml.sig).
Примечание: В Росреестр необходимо представить два файла: файл электронного документа *.xml и файл соответствующей ему электронной подписи *.xml.sig, скопируйте оба этих файла на свой носитель из папки Экспорт, находящейся внутри папки, где установлена программа (например, С:\Межевой план\Экспорт или Мои документы\Межевой план\Экспорт).
Примечание: квалифицированная усиленная электронная подпись (электронно-цифровая подпись) формируется в двоичном DER-формате в отдельном файле в соответствии с требованиями Росреестра. Не пытайтесь «прочитать» файл sig – там будет только набор нечитаемых символов. В подпись автоматически добавляется дата и время подписания документа.
Как вставить обычную подпись
Кроме использования специальной утилиты, можно воспользоваться базовыми инструментами, которые уже есть во всех программах от Microsoft Office. В Word есть возможность вставить подпись от руки или специальную графу для размещения там печати.
Вставка рукописной подписи
Наличие подписи, которая написана от руки всегда выглядит солидно и официально. Кроме этого подобный символ имеет юридическую силу, а значит такой документ будет еще и защищен на законодательном уровне. Расписаться в вордовском документе просто, но для этого нужно соблюдать следующие правила:
- Надо взять чистый лист бумаги и расписаться на нем. Подпись должна быть корректной и хорошо распознаваемой, чтобы ее можно было расшифровать, и она имела силу.
- Дальше нужен сканер, на котором эту подпись следует отсканировать. Корректным форматом для изображения является: GIF, PNG, JPG или BMP.
- После этого нужно открыть файл и обрезать всю картинку до самой печати.
Остается вставить в нужном месте нарисованную от руки картинку, и теперь в документе есть индивидуальная подпись, написанная от руки. При печати отсканированное изображение будет выглядеть очень натурально, будто это ксерокопия с оригинального договора, где уже была индивидуальная пометка.
Добавляем текст
Чтобы на документе присутствовал и иной текст, вроде инициалов, должности, контактной информации и так далее, то следует использовать инструмент «Экспресс-блоки». А делается это в следующем порядке:
- Если уже есть изображение с рукописной отметкой, то ниже этой картинки надо набрать нужный текст.
- Затем выделить текст вместе с картинкой, а после этого зайти в параметры «Вставка». Там появится инструмент «Экспресс-блоки», он и нужен.
- Затем будет предложено сохранить выделенную информацию в коллекции, это нужно сделать.
- После появится новое окно с настройкой нового блока. Нужно заполнить поля, как на картинке.
После этого во вкладке «Экспресс-блоки» появится готовая конструкция, которую можно вставлять в нужный документ.
Добавление строки для подписи
При составления документ иногда необходимо сделать место для подписи, чтобы были соблюдена все правила составления деловых бумаг. В Word есть специальный инструмент, с помощью которого можно сделать необходимую строку с характерной пометкой для наглядности. Чтобы все получилось правильно нужно сделать следующее:
- Нажать левой кнопкой мыши на место, куда требуется поместить строку.
- После найти в пункте «Вставка» инструмент, которой называется «Строка подписи».
- Появится список различных строк, нужно выбрать из всех них ту, что с пометкой Microsoft Office.
- Дальше появится окно с настройками внешнего вида и текстовых пометок. Если они требуются, то нужно вписать в них соответствующие данные.
Затем надо нажать «Ок» и в том месте, которое было отмечено, появится соответствующая строка. Ее также можно будет настраивать и менять данные.
Что такое и для чего служит ЭЦП
При осуществлении электронного документооборота очень важно знать, что полученная информация является подлинной, а предоставлена она именно тем лицом, в чью компетенцию входит. Для этого используется ЭЦП – электронно – цифровая подпись, которая при электронном документообороте заменяет собственноручную печать и подпись
ЭЦП является подтверждением того, что документ после его формирования владельцем электронной подписи не подвергался изменениям. Так же, ЭЦП позволяет точно определить личность отправителя. Электронная подпись не позволит автору отказаться от документа, так как возможность создания корректной подписи есть только у владельца специального закрытого ключа.
В России приняты три вида электронных подписей. Простая электронная подпись создается путем применения кодов и паролей. Она позволяет идентифицировать отправителя документа, но не сможет помочь определить, подвергался ли документ изменениям после создания подписи.
Усиленная неквалифицированная электронная подпись – не только подтверждает авторство, но и отсутствие изменений в документе после ее создания. В отдельных случаях по соглашению сторон может быть аналогом собственноручной подписи и печати.
Наконец, полноценной заменой подписи и печати владельца является усиленная квалифицированная электронная подпись. С ее помощью можно заверять юридические документы и вести деловой оборот документацией. Такая подпись должна иметь сертификат специального аккредитованного Удостоверяющего цента.